Optymalizacja systemu operacyjnego sprawi, że twój komputer będzie działał dużo szybciej. Jeżeli masz problemy ze zbyt wolnym działaniem komputera, to nie musi to oznaczać modernizacji sprzętu. W tym poradniku pokażę Ci w jaki sposób przyśpieszyć Windows 7, Vista, oraz Windows XP bez żadnych pieniędzy i wymiany sprzętu.

flickr, Ben Grey
Przyśpieszamy Windowsa za darmo :
Procedura przyśpieszenia komputera opiera się na wyłączeniu zbędnych komponentów i uczynieniu systemu znacznie lżejszym. Wszelkie dodatki do naszego systemu np. boczne paski, toolbary, efekty przejścia, czy wygładzanie czcionek ekranowych spowalniają pracę naszego komputera. Poniżej opiszę kilka podstawowych metod, których celem jest optymalizacja i przyśpieszenie twojego komputera.
1. Porządek na pulpicie
Masa plików zalegających na pulpicie naszego komputera jest nie tylko mało estetyczna, ale również powoduje nieco dłuższe ładowanie systemu operacyjnego. Dlatego pierwszą rzeczą, którą warto wykonać jest uporządkowanie pulpitu – jeżeli zależy nam na łatwym dostępie do konkretnego pliku to zawsze możemy umieścić skrót do folderu (lub sam folder), w którym będą umieszczone pozostałe pliki.
Dodatkowo jeżeli tło naszego pulpitu pojawia się bardzo szybko, natomiast ikony ładują się znacznie dłużej prawdopodobnie przepełniony został plik IconCache.db. W starszych systemach min. Windows XP znajdziemy go w folderze
Documents and Settings\nazwa_uzytkownika\Ustawienia lokalne\Dane aplikacji
W nowszych systemach operacyjnych min. Windows 7 folder IconCache.db znajdziemy w lokalizacji:
C:\Users\nazwa_użytkownika\AppData\Local
Folder AppData jest ukryty, dlatego musimy wcześniej zmienić sposób wyświetlania plików.
Po znalezieniu pliku IconCache.db, należy go usunąć z komputera – system samodzielnie odbuduje strukturę tego pliku po ponownym uruchomieniu komputera. Ten sposób przydaje się również w sytuacji, gdy mamy problemy z pulpitem np. ikony się nie wyświetlają, lub ikony są pozbawione elementu graficznego (widoczne są same skróty).
2. Usuwamy zbędne efekty
Kolejnym elementem na który mamy wpływ, a który znacznie podnosi wydajność naszego komputera jest możliwość wyłączenia efektów wizualnych.
W tym celu klikamy PPM na ikonę Mój Komputer, wybierając menu Właściwości, oraz odnośnik zaawansowane ustawienia systemu:
Przechodzimy do zakładki Zaawansowane, a następnie klikamy przycisk Ustawienia w zakładce Wydajność:
W zależności od ustawień – będziemy mogli dopasować system Windows dla uzyskania najlepszej wydajności, lub najlepszego wyglądu. Oczywiste jest, że w tym wypadku chcemy uzyskać najlepszą wydajność – jednak warto skorzystać z ustawień niestandardowych i samodzielnie określić, które elementy chcemy zostawić. Jeżeli chcemy zoptymalizować np. Windows 7 możemy wyłączyć wszystko poza opcjami:
– stosuj gładkie przewijanie pól list
– użyj cieni dla etykiet ikon pulpitu
– użyj wizualnych stylów okien i przycisków
– włącz kompozycję pulpitu
– wygładzaj krawędzie czcionek ekranowych
W ten sposób możemy znacznie przyśpieszyć działanie systemu, bez dużej utraty jakości obrazu – zresztą w większości tracimy jedynie przeźroczystość w systemie Windows 7.
3. Zmiana domyślnych ustawień systemu
W starszych systemach operacyjnych np. Windows XP istniały domyślne ustawienia w widoku Opcji folderów, które mogły wpłynąć na działanie systemu.
Wchodzimy do dowolnego folderu i wybieramy Narzędzia oraz Opcje folderów, a następnie zakładkę Widok. Teraz musimy odznaczyć takie opcje jak:
– automatycznie wyszukaj foldery sieciowe i drukarki
– pokaż zaszyfrowane lub skompresowane pliki NTFS w kolorze
– wyświetl informacje o rozmiarze plików w etykietach folderów
– wyświetl listę folderów eksploratora w prostym widoku folderów
W ten sposób zwolnimy procesor z wykonywania dodatkowych czynności.
4. Wyłączenie programów uruchamianych wraz z systemem
Bardzo często razem z komputerem uruchamiają się dodatkowe programy, z których nie korzystamy, a które obciążają procesor. W tym celu należy przejść do menu Start i wpisać polecenie: msconfig. Następnie przechodzimy do zakładki uruchamianie i odznaczamy programy, które nie mają się uruchamiać wraz ze startem systemu:
5. Przyśpieszenie startu i zamykania Windowsa:
Poprzez modyfikację plików rejestru systemowego możemy wpłynąć również na czas zamykania i uruchamiania komputera. W przypadku uruchamiania systemu oprócz wyłączenia zbędnych programów, możemy również zmodyfikować wartość parametru
EnablePrefetcher (dokładny opis znajduje się tutaj). Natomiast jeżeli chodzi o zamykanie systemu to możemy wpłynąć na czas zamykania usług poprzez edycję wartości
WaitToKillServiceTimeout (
dokładny opis znajduje się tutaj).
Tagi:
jak przyśpieszyć 7,
jak przyśpieszyć windows,
przyśpieszenie Windows,
szybszy windows


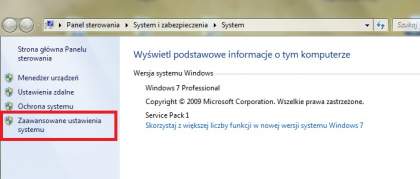
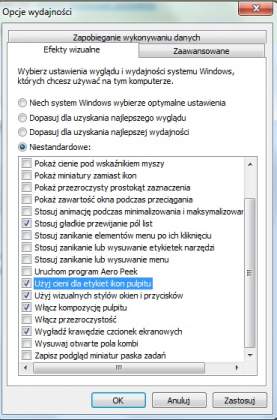
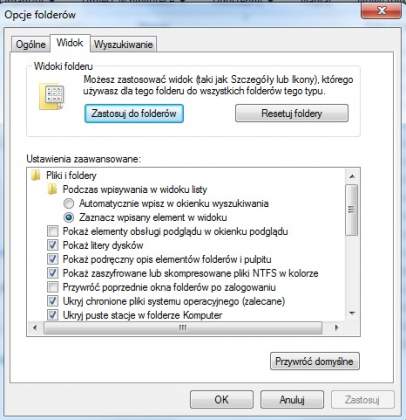
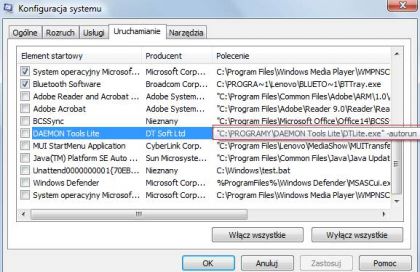







Witam, mam pytanie: co dokładnie znajduje się na karcie Uruchamianie programu msconfig, czy są to tylko programy, które uruchamiają się w zasobniku systemowym?
Bardzo pobieżnie opisany cały temat. Przecież o przyspieszaniu komputera można napisać całą ksiązkę. Nie wspomniano nić o Usługach, Procesach, podstawowym programie do sprawdzania błędów na dysku twardym, który poprawia stabilność całego systemu, np. scandisk, chkdsk. Nawet nie ma słowa o defragmentacji dysku twardego. Bardzo pomocna jest też wymiana plików systemowych Windows, które ulegają uszkodzeniu lub podmianie przez inne programy lub wirusy, przez co komputer działa wolniej itd.
Witaj Konradzie,
jeżeli chodzi o twoje pytanie, to na karcie uruchamianie znajdują się aplikacje, które włączane są razem z systemem – nie muszą one być widoczne obok ikony zegara.
Wracając do tematu, to tak jak wspomniałeś mogłaby to być cała książka – zawarłem tutaj podstawowe informacje, ale na pewno rozszerzę przyszłe poradniki i wspomnę o podanych przez Ciebie informacjach.
Czy w internecie jest jakaś polska strona, godna polecenia, na której można przeczytać opis Procesów i Usług? A tak w ogóle to czym się różnia Procesy od Usług, bo często zamiennie używa się tych pojęć, może jakiś artykuł o tym?
W skrócie proces to program, który jest uruchamiany w systemie (ma dostęp do zasobów procesora, pamięci itp…) np. Gadu Gadu, natomiast usługa to proces, który działa w tle i nie potrzebuje interakcji z użytkownikiem np. usługa Windows Update.
Chyba nie do końca tak jest. Jest mnóstwo procesów, które uruchamiają się samoczynnie z Windows i nie potrzebują interakcji z użytkownikiem, a nie nazywa się ich usługami, tylko procesami, np. proces explorer.exe
Zarówno procesy, oraz usługi widziane są tak samo przez procesor – różnica jest jednak w systemie operacyjnym. Procesy tak jak wspomniałem nastawione są na współpracę z użytkownikiem.
Jak chcesz sensownie przyśpieszyć start komputera z Windows 7 to warto skorzystać z takiego rozwiązania download.net.pl/jak-przyspieszyc-start-systemu-windows-7/n/5026/