Jak dostosować pozycję obrazka w Wordzie.
Teksty pisane w Wordzie często wzbogacamy różnymi ilustracjami. Jednakże po ich wstawieniu nie chcą one zachowywać pierwotnej pozycji, a tekst nie oblewa ich tak, jak byśmy chcieli. Zaprezentuję tutaj, jak dostosować pozycję obrazu względem tekstu w Wordzie 2013. Pokażę również, jak zrobić dowolne oblewanie tekstem obrazu, który jest inny niż prostokątny. Podane porady będą działać także na starszych wersjach programu Word.
Dodawanie kotwicy do obrazka
Każda ilustracja wklejona do Worda jest traktowana element tekstu. Z racji tego, że obraz jest o wiele większy niż tekst, formatowanie może nam się zepsuć. Aby odblokować możliwość dowolnej edycji obrazka, musimy użyć funkcji zakotwiczenia.
- Klikamy na obraz, którego pozycję chcemy ustalić.
- Następnie przechodzimy na zakładkę „Formatowanie”, klikamy na „Położenie” oraz na „Więcej opcji układu”.
- W nowym oknie „Układ” wybieramy zakładkę „Zawijanie tekstu”, a następnie wybieramy z listy styl zawijania. Zmiany zatwierdzamy klikając na OK.
- Teraz, gdy klikniemy na grafikę, ujrzymy ikonę kotwicy. Pozycja tejże kotwicy oznacza miejsce względem którego obraz jest pozycjonowany.
Blokowanie pozycji obrazu
- Obraz, który zakotwiczymy, możemy dowolnie przesuwać. Jednakże możemy zablokować jego pozycję względem wybranego elementu tekstu, np. akapitu, wiersza albo strony.
- Aby to zrobić, wykonujemy ponownie poprzednie kroki. W oknie „Układ” przechodzimy na zakładkę „Położenie”.
- Zaznaczamy pola „Położenie bezwzględne” w kategoriach „W poziomie” i „W pionie”. Następnie w polach wybieramy wartości liczbowe, które mają określać pozycję obrazu.
- Niżej możemy zauważyć kategorię „Opcje”. Gdy zaznaczymy w niej pola „Przenieś obiekt z tekstem” oraz „Zablokuj kotwicę” to zachowa on pozycję w poziomie względem strony, a w pionie pozycję względem akapitu.
Oblewanie obrazu tekstem
- Zaznaczamy obraz i przechodzimy na zakładkę formatowanie. Następnie klikamy na „Zawijaj tekst” i wybieramy z listy „Na wskroś” a następnie klikamy na „Edytuj punkt zawijania”.
- Możemy teraz dowolnie zmieniać czerwone obramowanie obrazka. Robimy to, aż uzyskamy wymagany efekt.
- Następnie klikamy na obrazek prawym przyciskiem myszy i z listy wybieramy „Przesuń na spód” oraz „Przesuń za tekst”. Dzięki temu tekst obleje obrazek zgodnie z wyznaczonym obramowaniem.


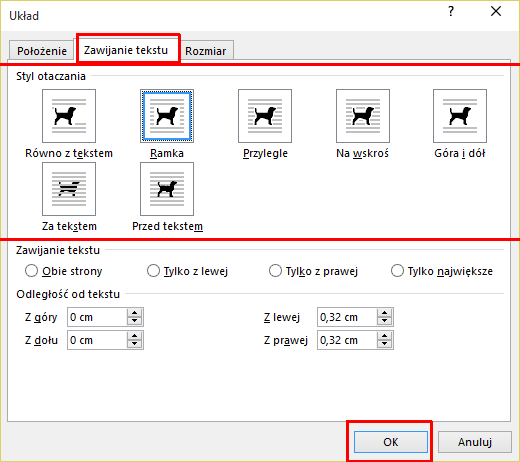

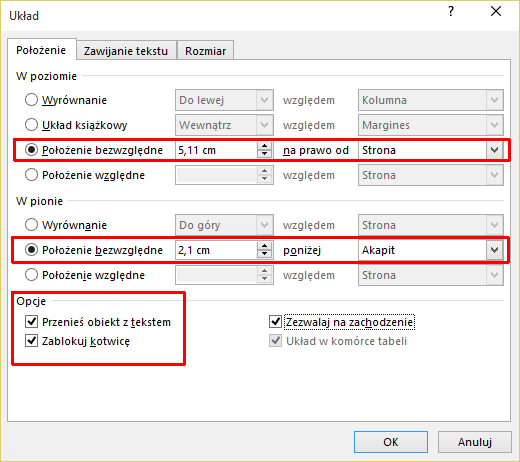
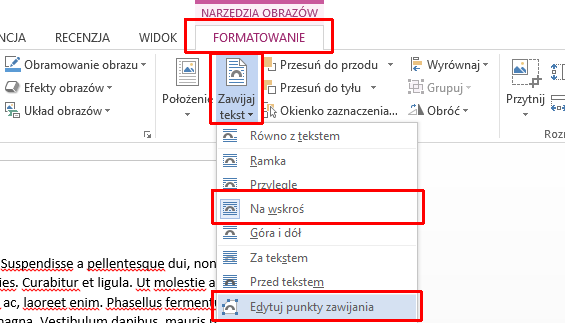

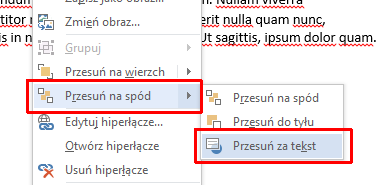







Przydało się. Bardzo pomocne, dziękuję.
widać, że autor objaśnienia chce być pomocny. rzadko piszę komentarze, ale tym razem zachęciła mnie do tego wyjątkowa dbałość autora o bycie zrozumiałym oraz to, jak czytelnie graficznie prowadzi przez swoje objaśnienia