Instalacja Ubuntu na VMWare
W poradniku przedstawię, jak zainstalować Linuxa Ubuntu na maszynie wirtualnej VMWare.
Przygotowanie
Musimy przygotować sobie środowisko do instalacji linuxa. Wszystko jest bezpieczne, nic niechcący sobie nie utniemy, ani nie usuniemy 🙂
- Pobieramy VMWare Player ze strony producenta: https://my.vmware.com/web/vmware/free#desktop_end_user_computing/vmware_player/7_0
- Następnie instalujemy go.
- Teraz musimy pobrać naszą dystrybucję linuxa. Będzie to wersja 14.04: http://ubuntu.pl/pobierz.php
- Gdy mamy zainstalowany VMWare Player oraz pobrany obraz iso Ubuntu możemy przejść dalej.
Tworzenie maszyny wirtualnej
- Uruchamiamy VMWare Player, a w nim klikamy na Create a New Virtual Machine
- W nowo wyświetlonym oknie klikamy na Installer Disc Image, następnie na Browse i wybieramy obraz ISO z ubuntu.
- W następnym oknie wpisujemy po kolei nazwę maszyny, nazwę użytkownika i dwa razy hasło. Bardzo ważne jest, by zapamiętać te dane, ponieważ bez nich nie zalogujemy się do systemu!
- W następnym kroku wybieramy folder instalacji. Może być dowolny, ale należy pamiętać, by na dysku było chociaż 30 GB wolnego miejsca
- W kolejnym kroku wybieramy ilość miejsca, jaką ma sobie zarezerwować system. Nie musimy nic zmieniać, niech pozostanie 20 GB.
- W ostatnim kroku wyświetla nam się podsumowanie wszystkich opcji. Możemy jeszcze wcisnąć na „Customize Hardware” by zwiększyć przydział RAMu lub rdzeni procesora dla systemu. Ja pozostawiam te opcje domyślne i klikam na Finish.
Instalacja Ubuntu na maszynie
- Po zakończonych czynnościach z poprzedniego rozdziału powinna uruchomić nam się maszyna wirtualna wraz z systemem.
- Jak widzimy, instalacja przebiega bez naszego udziału, ponieważ VMWare sam poda dane wybrane wcześniej przez nas. Wystarczy poczekać, proces może potrwać nawet i godzinę, może też znacznie obciążyć nasz komputer.
WAŻNA informacja!
Aby wyjść z maszyny wirtualnej do naszego komputera musimy posłużyć się kombinacją Ctrl + Alt.
Uruchomienie systemu
- Po instalacji system powinien się zrestartować i uruchomić.
- W wyświetlonym ekranie wpisujemy hasło do swojego konta, po czym wciskamy Enter i czekamy aż system nas zaloguje.
- Gdy wszystko poszło zgodnie z planem powinniśmy ujrzeć taki ekran:
- Aby uruchomić konsolę wciskamy kombinację klawiszy Ctrl + Alt + T.
- Pozostałe działania należą do Ciebie. Możesz pobawić się systemem, doinstalować programy, itd.
- Aby wyłączyć Ubuntu, klikamy na X w oknie windowsowym, a następnie Power Off






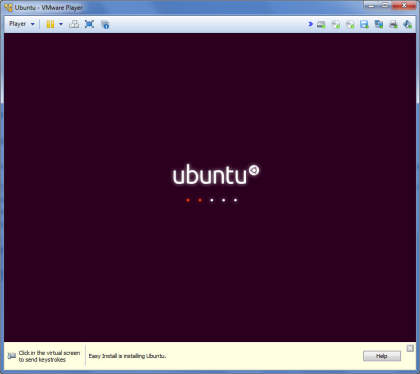
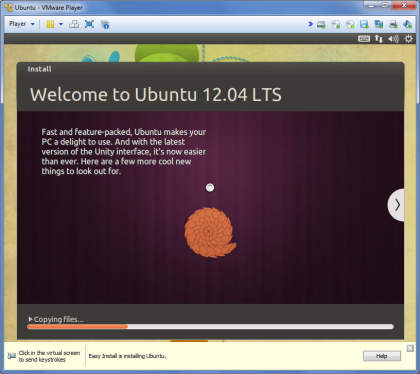
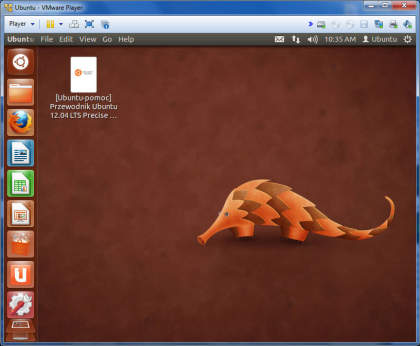







Najnowsze komentarze