Zmiana opisu systemu przez Resource Hacker w Windows 7 i 8.
W tym poradniku poznasz możliwości programu Resource Hacker i zmienisz podstawowe informacje o systemie, w tym nazwę systemu operacyjnego i informację o posiadanym procesorze. Dowiedz się w jaki sposób edytować informacje o systemie – zmienić nazwę systemu operacyjnego na coś śmiesznego, oraz nazwę procesora na dowolnie wybrany.
flickr, uıɐɾ ʞ ʇɐɯɐs
Na początku napiszę, żeby nie było później w komentarzach zarzutów, że ten poradnik to nie jakaś tajemna wiedza, czy sposób na hakowanie, ale po prostu zmiana informacji o systemie, która nie wpłynie w żadnym stopniu na jego funkcjonowanie. Działa to na podobnej zasadzie jak zmiana napisów do filmu na własne – możemy stworzyć zabawny opis i zrobić żart naszym znajomym.
Gdy klikniemy prawym klawiszem myszki na ikonie Mój Komputer i z menu kontekstowego wybierzemy pozycję Właściwości, naszym oczom ukażą się podstawowe informacje o komputerze przedstawione na zdjęciu powyżej. Celem tego poradnika będzie zmiana informacji o posiadanym systemie operacyjnym – będziemy mogli wpisać cokolwiek chcemy, oraz informacja o procesorze – możliwości jest znacznie więcej, tak naprawdę będziemy mogli edytować niemal dowolny element.
Posłużymy się programem o nazwie Resource Hacker, który jest dostępny pod adresem: pobierz Resource Hacker.
Po zainstalowaniu i uruchomieniu programu, wybieramy opcję File -> Open i wskazujemy plik basebrd.dll.mui znajdujący się w lokalizacji C:\Windows\Branding\Basebrd\pl-PL
Z rozwijanej listy zakładek po lewej stronie otwieramy kolejno String Tools -> 1, oraz 10XX (różna końcówka). Pamiętajmy, że istnieje możliwość edycji tego pliku wyłącznie gdy posiadamy uprawnienia administratora.
Teraz wystarczy dowolnie zmodyfikować tekst, na taki który ma być widoczny w oknie Właściwości Mój Komputer i kliknąć przycisk Compile Script, a następnie wybrać menu File -> Save. Plik zostanie nadpisany, dodatkowo w folderze C:\Windows\Branding\Basebrd\pl-PL zostanie zapisany oryginalny plik, na wypadek gdybyśmy chcieli powrócić do starych ustawień (wystarczy zmienić jego nazwę).
Musimy jeszcze uruchomić konsolę systemu Windows (start -> cmd) i wpisać komendę mcbuilder. Po wszystkim uruchamiamy komputer ponownie i możemy sprawdzić efekt – opis w oknie Mój komputer powinien ulec zmianie.
Jeżeli chcemy podmienić informacje o procesorze i wpisać tam dowolną informacje , należy edytować plik rejestru. W tym celu uruchamiamy edytor rejestru (start -> regedit) i przechodzimy do klucza HKEY_LOCAL_MACHINE\HARDWARE\DESCRIPTION\System\CentralProcessor\0
Klikamy dwukrotnie na wpisie ProcessorNameString i zmieniamy nazwę procesora wpisując tam cokolwiek przyjdzie nam do głowy. Od tej chwili powinniśmy widzieć zmieniony wpis w oknie Mój Komputer -> Właściwości (informacje o systemie). Tego typu zabieg jest jednak odwracalny i ponowne uruchomienie komputera spowoduje przywrócenie starych ustawień. Jeżeli chcemy, aby efekt był widoczny cały czas, należy eksportować wpis ProcessorNameString zapisując wpis rejestru np. na pulpicie, a następnie w oknie autostartu dopisać, aby wpis rejestru był uruchamiany wraz ze startem systemu.
Tagi:hacking windows, zmiana opisu procesora, zmiana opisu systemu

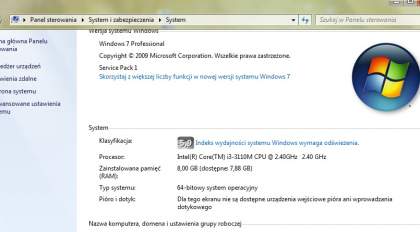







Sprawdzono, działa 🙂