Router działa, ale nie ma internetu. Komputer podłączony do routera nie ma internetu.
Na wielu forach internetowych zauważyłem, że sporo osób ma problem w którym po podłączeniu komputera, lub laptopa do routera nie ma internetu. W tym poradniku założymy, że router jest poprawnie skonfigurowany i inne komputery, które są podłączone do routera mają dostęp do internetu. Reasumując problem stwarza jeden z komputerów, który nie może połączyć się z internetem, pomimo, że uzyskał połączenie z routerem.
flickr, DeclanTM
Tak jak pisałem na początku, najpierw należy sprawdzić działanie samego routera – najlepiej pożyczyć od kogoś laptop i spróbować połączyć się z internetem za pomocą sieci bezprzewodowej. Jeżeli nie będziemy mogli połączyć się za pomocą WiFi warto sprawdzić połączenie Ethernet – w tym celu potrzebny nam będzie kabel RJ-45, który łączymy z portem LAN routera i wejściem karty sieciowej laptopa/komputera. Jeżeli tym razem również nie będziemy mogli połączyć się z internetem może to oznaczać nieprawidłową konfigurację routera, lub uszkodzenie sprzętu.
Jeżeli komputer pożyczony od znajomego, lub inny w naszym domu łączy się z routerem bez problemu (mają one dostęp do internetu) i jedynie jeden z komputerów sprawia problemy, to poniższe porady mogą pomóc w rozwiązaniu problemu.
1. Aktualizacja sterowników do karty sieciowej
Pierwsze co warto wykonać to zaktualizować sterowniki do karty sieciowej, zwłaszcza gdy w menedżerze urządzeń mamy żółte wykrzykniki.
Sterowniki możemy pobrać bezpośrednio ze strony producenta, lub posłużyć się oprogramowaniem SlimDrivers, które automatycznie znajdzie brakujące (lub nieaktualne) sterowniki w systemie. Warto również przeinstalować sterownik w sytuacji, gdy mamy jego aktualną wersję. Gdy zainstalujemy nowe sterowniki, należy ponownie uruchomić komputer i sprawdzić połączenie z internetem.
2. Aktualizacja firmware routera
Routery nie są pozbawione błędów, dlatego warto sprawdzić czy producent nie udostępnił nowszego oprogramowania do swojego routera. Podobnie jak poprzednio sprawdzimy to na stronie producenta – z tego co wiem nie ma narzędzia, które działa na podobnej zasadzie jak powyższy program, które automatycznie wyszukałoby sterowniki do routera.
http://www.youtube.com/watch?v=xVjAh33IsE4
Wgrywanie nowego oprogramowania do routera jest stosunkowo proste i ogranicza się do pobrania firmware na dysk naszego komputera, następnie zalogowania się do panelu konfiguracyjnego routera i uploadzie wcześniej pobranego pliku. Aktualizacja routera nie powinna skasować naszych ustawień, jednak warto wcześniej zapisać je sobie na kartce, lub zrobić ich backup.
3. Filtrowanie adresów MAC kart sieciowych
Może się zdarzyć, że w naszym routerze ktoś założył filtr dla adresów MAC kart sieciowych. Oznacza to, że jedynie wybrane karty sieciowe mogą mieć dostęp do internetu, natomiast wszystkie pozostałe nie uzyskają do niego dostępu. Jeżeli jesteśmy w stanie samodzielnie zlokalizować funkcję w naszym routerze odpowiedzialną za filtrowanie adresów MAC kart sieciowych to łatwo wyeliminujemy ten problem. W przeciwnym wypadku możemy zresetować router do ustawień fabrycznych, co spowoduje usunięcie wszystkich zapisanych ustawień – w tym nałożonych filtrów, przekierowań portów itp…
Aby zresetować router do ustawień fabrycznych możemy wejść do panelu konfiguracyjnego – logujemy się w oknie przeglądarki wpisując adres IP routera (np. 192.168.1.1) i odnajdujemy odpowiednią opcję, lub z tyłu urządzenia na kilka sekund przyciskamy niewielki przycisk (mały otwór z tyłu obudowy – zazwyczaj konieczne będzie użycie dodatkowego przedmiotu np. szpilki, długopisu).
4. Resetowanie ustawień TCP/IP
Stos TCP/IP to jeden ze składników połączenia sieciowego, który może ulec uszkodzeniu i dlatego nie możemy nawiązać połączenia z internetem. Nie można usunąć stosu TCP/IP jako podstawowego składnika systemu Windows, ale można go zresetować co pokażę poniżej.
Wchodzimy do konsoli systemowej (start -> cmd) i wpisujemy następujące polecenia:
- netsh int ip reset resetlog.txt // gdyby nie działało to netsh int ip reset reset.log
- netsh winsock reset catalog
Po wykonaniu powyższych poleceń ponownie uruchamiamy komputer i sprawdzamy możliwość połączenia z internetem.
5. Zmiana zabezpieczeń sieci bezprzewodowej
Jeżeli możemy połączyć się z routerem i uzyskać dostęp do internetu za pomocą kabla, natomiast nie działa WiFi to możliwe, że kupiliśmy zbyt nowy router dla naszej karty sieciowej. Inaczej mówiąc router obsługuje zabezpieczenia, których nie potrafi obsłużyć nasza karta sieciowa. W tym celu wyłączamy szyfrowanie na naszym routerze i sprawdzamy czy komputer będzie mógł się połączyć z wybraną siecią – jeżeli tak to oznacza kłopoty z szyfrowaniem (będziemy musieli zmienić protokół szyfrowania i zostawić np. WEP zamiast WPA).
Tagi:brak internetu, brak internetu w routerze, internet router, jak naprawić router, problemy z routerem, router

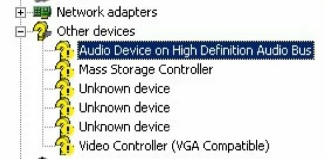







nr 3. you’r a boss 😀
Mam problem z Internetem w laptopie mam znaczek wi fi który nie pokazuje zasięgu tylko gwiazdkę nad wi fi co mam zrobic
Kliknij kurwa w to
Mam problem chyba z routerem.Router mam podłączony ale działa na nim tylko komp,żaden smartfon ani tablet nic,tylko stacjonarny i tak jest od wczoraj.Resetowałam i nic.Prosze o pomoc.
nr.4 zdecydowanie pomogło
W sieci można znaleźć masę „rozwiązań” opisanego problemu, w większości całkowicie bezużytecznych albo pisanych niezrozumiałym dla „przeciętnego zjadacza komputerów” bełkotem. Ten poradnik jako jedyny w prosty i zrozumiały sposób pomógł mi rozwiązać problem z połączeniem sieciowym, za co bardzo dziękuję autorowi. Zadziałało resetowanie ustawień TCP/IP (rozwiązanie nr 4).
nr 4 zadziałało, dzięki wielkie!!! :))
laptop działa sprawnie
telefon działa sprawnie
internet w telefonie – ok
laptop łączy się z internetem przez router z telefonu – ok
ale
gdy przełożę kartę do innego telefonu, internet w telefonie działa,
router w telefonie – działa,
laptop widzi sieć, łączy się z nią, ale internet nie działa,
to dotyczy tylko tego konkretnego przypadku,
czyli
po przełożeniu karty do innego telefonu laptop nie ma interenetu
jakiś pomysł ?
Brak internetu po wymianie karty WLAN. Powrót do starej – zero efektu. Testowałem trzecią, resetowałem sieć spod windowsa {windows 10), zmieniłem router. Pół dnia w plecy i męczyłbym się jeszcze długo, gdyby nie rozwiązanie nr 4. Niby można w sieci na nie trafić, ale tu wszystko jasno wyłożone. Magia. Działa. Dzięki.
Wielkie dzięki – pkt 4 zadziałał
Genialne!! Nr 4 i wszystko hula.
Nr4 naprawił mój komputer. Dzieki!!!! 🙂
Rozwiązanie nr 4 pomogło. Wielkie dzięki.
nr 4 i działa
thx
Wreszcie konkretne rozwiązanie. Próbowałem już wszystkiego i to przez kilka dnia. Tak jak pisałeś mam wszystko poprawnie skonfigurowane na routerze, inne urządzenia działały tylko nie mój laptop.
U mnie zadziałał po wykonaniu punktu 4 – tylko pamiętajcie że trzeba uruchomić CMD trybie administratora i po tym zresetować komputer.
Dzięki za pomoc.
czwarte jest git
Rozwiązanie numer 4 nadal działa! Dzięki bardzo!
porady ok, ale jak pobrac aktualizacje sterownikkow nie majac internetu? wiem, pendrive i drugi komputer, ale nie kazdy jest omnibusem znajacym parametry i dane producenckie wsystkich podzespolow …