Jak zainstalować system Windows ? Instalacja i formatowanie Windows krok po kroku.
Instalacja systemu Microsoft Windows krok po kroku.
Jeżeli system na twoim komputerze wymaga reinstalacji, ale nie wiesz jak zabrać się za instalację Windows, w tym poradniku krok po kroku objaśnię jak tego dokonać. Przeczytaj co należy wiedzieć przed instalacją systemu Windows, do czego służy formatowanie dysku, oraz jak prawidłowo zainstalować system Windows.
 flickr, photoverulam
flickr, photoverulam
Instalacja systemu Windows zwłaszcza początkującym użytkownikom może sprawiać nieco problemów – od czegoś trzeba jednak zacząć. Postaram się wyjaśnić wszystkie najważniejsze kwestie dotyczące instalacji systemu, tak abyś poradził sobie nawet w przypadku komplikacji.
Co trzeba wiedzieć przed instalacją Windows
Oczywiście przed instalacją systemu Windows najlepiej zaopatrzyć się w zestaw sterowników dla urządzeń podłączonych do naszego komputera (są to między innymi: drukarka, karta graficzna, płyta główna), dodatkowo musimy posiadać płytę instalacyjną Windows z kluczem licencyjnym (serial). W przypadku laptopów zdarza się, że mają one funkcję „recovery” i nie jest do nich dołączana płyta – tutaj wystarczy skorzystać z odpowiedniego przycisku (zazwyczaj koło zasilania), aby przywrócić ustawienia fabryczne w laptopie.
Na wszelki wypadek zanotujmy jaki sprzęt posiadamy w komputerze – w tym celu klikamy prawym klawiszem myszki na ikonę Mój komputer i z menu kontekstowego wybieramy polecenie Właściwości. Przechodzimy do zakładki Sprzęt, oraz Menedżer urządzeń:
Warto tutaj zanotować informację o kartach graficznych, kartach sieciowych czy kontrolerach dźwięku – w przypadku braku sterowników będziemy mogli je pobrać z internetu, lub poprosić na forum komputerowym o pomoc.
Równie dobrze możemy skorzystać z systemowej aplikacji, która dostarcza informacji o systemie – w tym celu przechodzimy odpowiednio do menu start \programy\akcesoria\narzędzia systemowe\ informacje o systemie.
Aby odnaleźć się w nowo zainstalowanym systemie, warto również wcześniej sporządzić listę programów z których najczęściej korzystamy np. ulubionej przeglądarki internetowej, komunikatora, czy odtwarzacza wideo. Dzięki temu szybciej zainstalujemy w systemie potrzebne oprogramowanie.
Jak zainstalować system Windows
Poniżej przedstawiam materiał wideo, który mam nadzieję pomoże Ci przeprowadzić instalację systemu Windows:
[film]vbWMSuKpRSM[/film]
- Zmiana bootowania
W BIOS są zapisane ustawienia dotyczące tego jakie nośniki mają być sprawdzane w czasie uruchomienia komputera – bardzo często jako pierwszy z nich ustawiony jest dysk twardy (powoduje to szybsze załadowanie systemu). W naszym przypadku musimy zmienić kolejność sprawdzania dysków, tak aby jako pierwszy z nich sprawdzany został napęd CD/DVD (w przeciwnym wypadku, po włożeniu płyty do napędu komputer uruchomi się ponownie – nie uruchomi się instalacja Windows).
Aby zmienić kolejność bootowania w systemie Windows, podczas uruchamiania systemu możemy nacisnąć klawisz F8 i wybrać napęd CD/DVD. Jeżeli nie mamy takiej funkcji, należy wejść do BIOS’u – w tym celu zaraz po uruchomieniu systemu naciskamy klawisz DELETE. W BIOS’ie odnajdujemy pozycję ADVANCED BIOS FEATURES, a następnie FIRST BOOT DEVICE – gdzie klawiszami page up/page down zmieniamy kolejność bootowania (wybierając CD/DVD).
Poprawne ustawienia to:
- 1st First Boot Device ustawiony na CD/DVD
- a 2st First Boot na Hard Disk.
Po wszystkim wychodzimy z BIOS’u klikając klawisz ESC i zapisując ustawienia (YES).
Instalacja systemu z płyty
Po zmianach w BIOS’ie należy włożyć płytę instalacyjną Windows do napędu i ponownie uruchomić komputer. Instalator Windows powinien zostać automatycznie wykryty – możemy zostać poinformowani odpowiednim komunikatem, czy chcemy uruchomić komputer z płyty CD : „Naciśnij dowolny klawisz, aby uruchomić komputer z dysku CD” – odpowiadamy naciskając dowolny klawisz na klawiaturze.
W pierwszym okienku, które wyskoczy będziemy mieli trzy opcje do wyboru:
- Enter – dalej
- R – napraw
- F3 – zakończ
Chcąc zainstalować system Windows naciskamy klawisz Enter, aby przejść do etapu instalacji. W kolejnym kroku trzeba będzie zaakceptować postanowienia licencji – naciskamy tutaj klawisz F8.
Jak sformatować dysk twardy
Gdy zaakceptujemy licencję, będziemy mogli ustalić miejsce na dysku w którym ma zostać zainstalowany system Windows (np. na dysku C,D itp…). To co widzisz w tym oknie to utworzone partycje – jeżeli chcesz zainstalować świeżą wersję systemu, ponieważ twój obecny był mocno zaśmiecony (wolno działał, były z nim problemy itp…) to proponuję wykonać formatowanie dysku i założenie nowych partycji (*spowoduje to utratę danych na dysku – dlatego przed instalacją systemu warto je przenieść na pendrive, płytę DVD itp..).
Na początku należy usunąć wszystkie dostępne partycje – w tym celu wybieramy strzałkami każdą z nich i klikamy przycisk D (usuń partycję). Jeżeli usuniemy wszystkie partycje pozostanie wyłącznie jeden wiersz podpisany jako „obszar niepodzielony na partycje” z liczbą MB (w zależności od pojemności naszego dysku).
Wybieramy strzałkami ten wiersz i naciskamy klawisz C, aby utworzyć nową partycję. Będziemy musieli określić pojemność nowej partycji – warto tutaj wybrać około 1/3 całej pojemności dysku, dlatego że w naszym przypadku utworzymy jeszcze jedną partycję (a więc łącznie w komputerze będziemy mieli dwie partycje).
Jeżeli zastanawiasz się dlaczego warto utworzyć dwie partycje to już wyjaśniam. Po pierwsze dla naszego bezpieczeństwa – system Windows będzie zainstalowany na partycji C: i w przypadku, gdyby z systemem coś się stało, lub chcielibyśmy go przeinstalować będziemy mogli pozostawić drugą partycję (D:) nienaruszoną. Po drugie na partycji systemowej będziemy trzymali pliki systemowe, natomiast na partycji dodatkowej (D:), która ma większą pojemność 2/3 dysku będziemy przechowywali ważne dla nas pliki, dokumenty, filmy, zdjęcia itp….
Po utworzeniu dwóch partycji powinniśmy widzieć
- C: 1/3 pojemności dysku
- D: 2/3 pojemności dysku
- Obszar niepodzielony na partycje
Przechodzimy do wiersza pierwszego, oznaczonego jako C: i klikamy Enter, aby zainstalować na tym dysku system Windows. Następnie wybieramy opcję Formatuj i jako system plików podajemy NTFS (szybkie). Należy poczekać, aż partycja się sformatuje (zostaną usunięte wszystkie dane) i rozpocznie się instalacja systemu Windows.
[film]5DxBlTG1d6o[/film]
Postępujemy zgodnie z instalatorem – większość czynności wykonuje się samodzielnie, a my będziemy musieli poczekać około 30 minut na zakończenie kopiowania i instalowania plików. W czasie instalowania systemu zostaniemy poproszeni o wpisanie poprawnej daty, czy podanie nazwy użytkownika.
Po zakończeniu instalacji Windows:
Po zainstalowaniu systemu Windows, pulpit nie będzie wyglądał zbyt ładnie ponieważ brakuje w systemie odpowiednich sterowników np. do karty graficznej. Na tym etapie powinniśmy zainstalować wszystkie potrzebne sterowniki – jeżeli nie mamy pewności, które z nich są poprawne i przeznaczone dla naszego systemu możemy posłużyć się programem o nazwie Slim Drivers ->
Tagi:formatowanie windows, instalacja systemu krok po kroku, instalacja windows, jak zainstalować windows
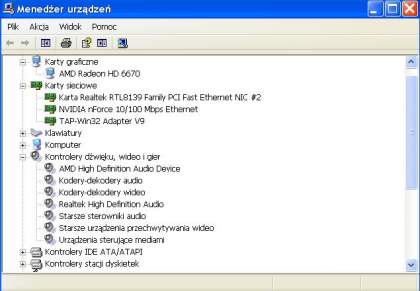







Witam. Próbuję zrobić reinstalację visty busines. Ustawiłem w Biosie First boot device – CDROM. Po włożeniu oryginalnej płyty z systemem podczas rozruchu wyświetla się komunikat „Naciśnij dowolny klawisz, aby uruchomić komputer z dysku CD”. Naciskam, po czym system odpala się z dysku twardego. Co może być tego przyczyną?
Spróbuj podłączyć klawiaturę do innego portu USB, albo skorzystać z klawiatury PS/2
Dzieki za podpowiedz. Sprobuje w weekend jak bede w domu. Dam znac czy poskutkowalo.
Minęły 2 długie lata a odpowiedzi brak. Widocznie nadal próbuje ustawić w Biosie kolejność bootowania. A wystarczyło zainstalować system z pendriva:)