Aktualizacja do Windows 10 – Jak zaktualizować stary system nie korzystając z WindowsUpdate?
29 lipca 2015 roku Microsoft wydał oficjalnie nowy system Windows 10. Użytkownicy urządzeń z Windows 7 i Windows 8 przez dokładny rok od premiery mają możliwość dokonania bezpłatnej aktualizacji swojego systemu do wersji oznaczonej numerem 10. Aktualizacja dystrybuowana jest poprzez Windows Update, a przed samą premierą systemu można było ją zarezerwować dzięki specjalnemu programowi rezerwacji. Co jednak z tymi osobami które maja wyłączony Windows Update i nie pobierają aktualizacji? Jest na to proste rozwiązanie bez konieczności pobierania dużej ilości zaległych aktualizacji.
Czym jest MediaCreationTool?
Jest to specjalne narzędzie udostępnione przez Microsoft pozwalające na dokonanie darmowej aktualizacji Windows 7 i 8 do Windows 10 oraz możliwość pobrania legalnych kopi systemu Windows 10 w postaci plików ISO lub zapisania ich na pamięci przenośnej. Więcej o tworzeniu ISO systemu Windows 10 znajdziecie w tym poradniku: Jak pobrać ISO systemu Windows 10.
Aktualizacja do Windows 10
Pobieramy MediaCreationTool w odpowiedniej wersji dla naszego komputera:
MediaCreationTool 32bit
MediCreationTool 64 bit
Uruchamiamy program z prawami administratora i czekamy na jego załadowanie. Wybieramy pierwszą opcję „Uaktualnij mój komputer teraz”.
Uwaga! Tylko wybranie tej opcji spowoduje poprawną darmową instalację i aktywację Windows 10. Aktualizacja z obrazu ISO nie spowoduje aktywacji nowego systemu, gdyż wymagana ona instalacji z poprzedniego systemu Windows 7 lub 8. Klucze z poprzednich systemów nie aktywują Windows 10! Użytkownicy którzy wykonali wcześniej upgrade do Windows 7/8 ze starszych wersji systemu XP i Vista mogą również bez problemu uaktualnić swój system do Windows 10. Aktualizacja z nielegalnych kopi systemu zostanie zablokowana.
Teraz nastąpi pobranie systemu które zależnie od naszego łączą internetowego może zająć od kliku minut do kliku godzin. Po pobraniu systemu nastąpi sprawdzenie pobranych plików i pobranie dodatkowych aktualizacji. W dalszej części procesu uaktualnienia zostaniemy poproszeni o akceptację postanowień licencyjnych i wybranie czy chcemy zachować nasze dane (w praktyce wybranie opcji „Nic” oznaczajacej by nie zostawiło żadnych danych, odinstsluje jedynie zainstalowane programy nie naruszając reszty plików na pozostałych partycjach). Po zatwierdzeniu wszystkich postanowień następuje przygotowanie do instalacji i właściwa instalacja systemu Windows 10. W tym czasie komputer uruchomi się samoczynnie klika razy. Na koniec zostaniemy poproszeni o przypisanie nowej nazwy dla komputera oraz podanie hasła do naszego konta (jeśli takowe hasło posiadamy). Po tych czynnościach musimy poczekać aż zainstalują się wszystkie nowe aplikacje dołączone wraz z systemem oraz system potwierdzi, że wszystko działa poprawnie. Gotowe. Jeśli proces aktualizacji przebiegł pomyślnie ujrzymy nowy odświeżony pulpit.
Teraz należy sprawdzić czy proces aktywacji przebiegł pomyślnie. Otwieramy nowy Start i wybieramy Ustawienia. Następnie przechodzimy do zakładki Aktualizacja i zabezpieczenia a następnie klikamy pasek Aktywacja. Jeśli wszystko jest w porządku powinniśmy otrzymać powiadomienie, że system został aktywowany. Możliwe jest jednak, że będzie konieczne naciśnięcie przycisku Aktywuj, który poprawnie aktywuje nasz system.
Wszystko gotowe. Teraz można wypełni legalnie korzystać ze wszystkich funkcji systemu Windows 10. Przypominam, że po dokonaniu aktualizacji przez 30 dni mamy możliwość szybkiego powrotu do poprzedniej wersji systemu wraz z zachowaniem wszystkich danych.


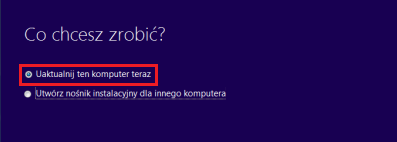
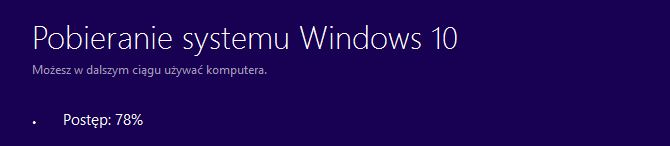
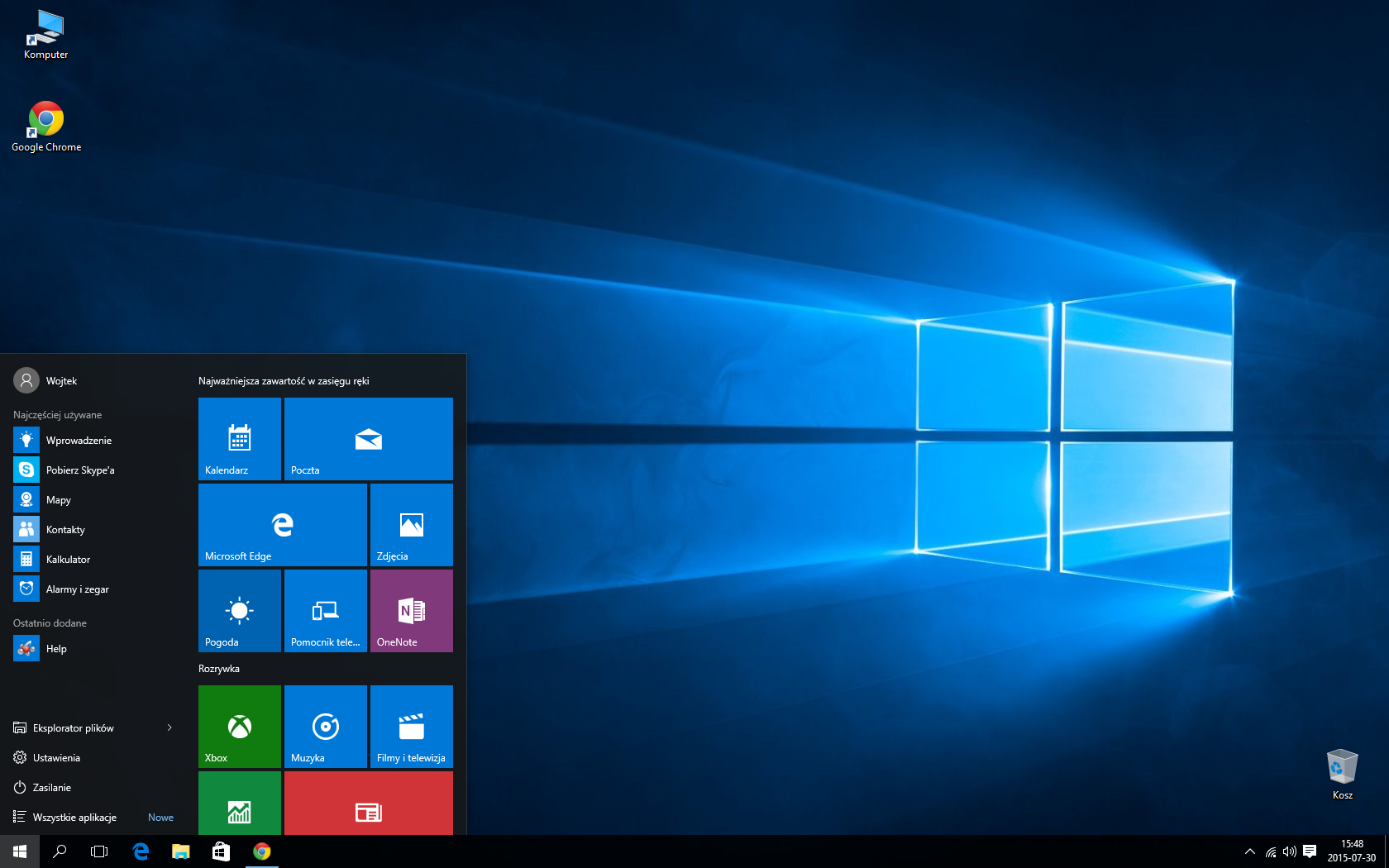
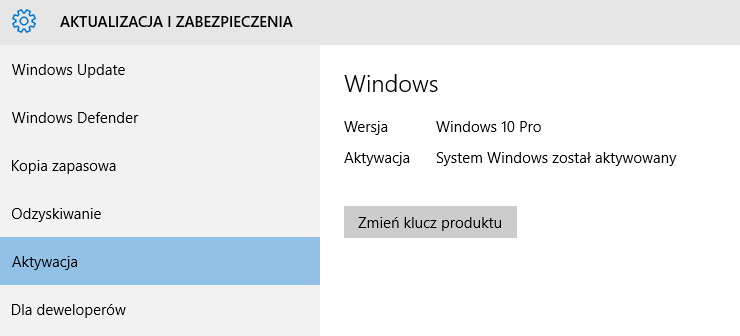







SUPER PORADNIK POZDRAWIAM