Zwiększenie partycji systemowej – Easeus Partition Master
EaseUS Partition Master to bogate narzędzie do zarządzania partycjami naszego komputera. Dziś skupimy się na możliwości łatwego powiększenia partycji. Brak miejsca na nasze pliki na danej partycji to częsta przypadłość wśród osób, które lubią segregować swoje dane. Zdarza się, że partycja systemowa po kilku miesiącach zostaje zapełniona i wtedy naszym oczom ukazują się dręczące komunikaty z alertem o braku miejsca. W takim przypadku najczęściej chcemy usunąć lub przenieść niektóre z plików, co jednak nie jest dobrym rozwiązaniem, gdyż zainstalowane przez nas programu mogą przestać poprawnie działać. Najlepszym rozwiązaniem w takich przypadkach jest wyżej wspomniane powiększenie partycji. Jak to zrobić?
- Pobieramy program ze strony producenta EaseUS Partition Master.
- Dokonujemy instalacji i uruchamiamy program.
- W otwartym oknie wybieramy główny przycisk „Zarządzanie partycjami”
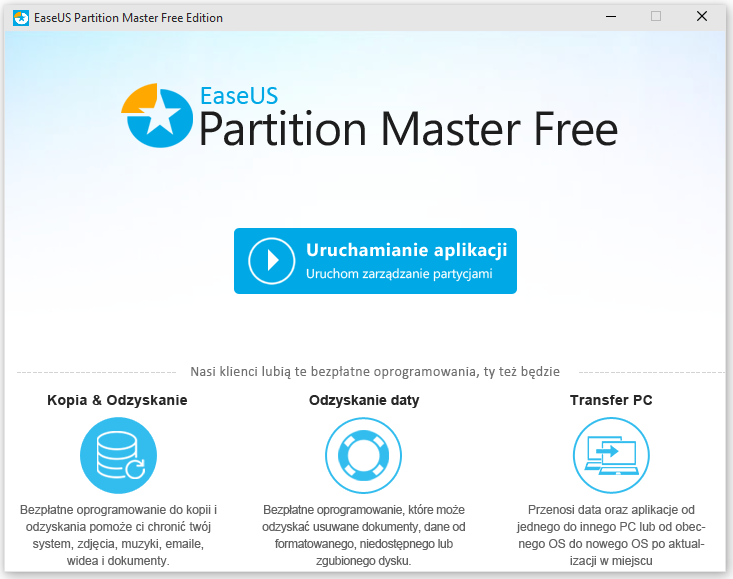
- Zostaje otworzone okno zaawansowanego zarządzania dyskami. W główny oknie zostaje wyświetlona lista partycji oraz graficzny podział zużytego miejsca na dysku.
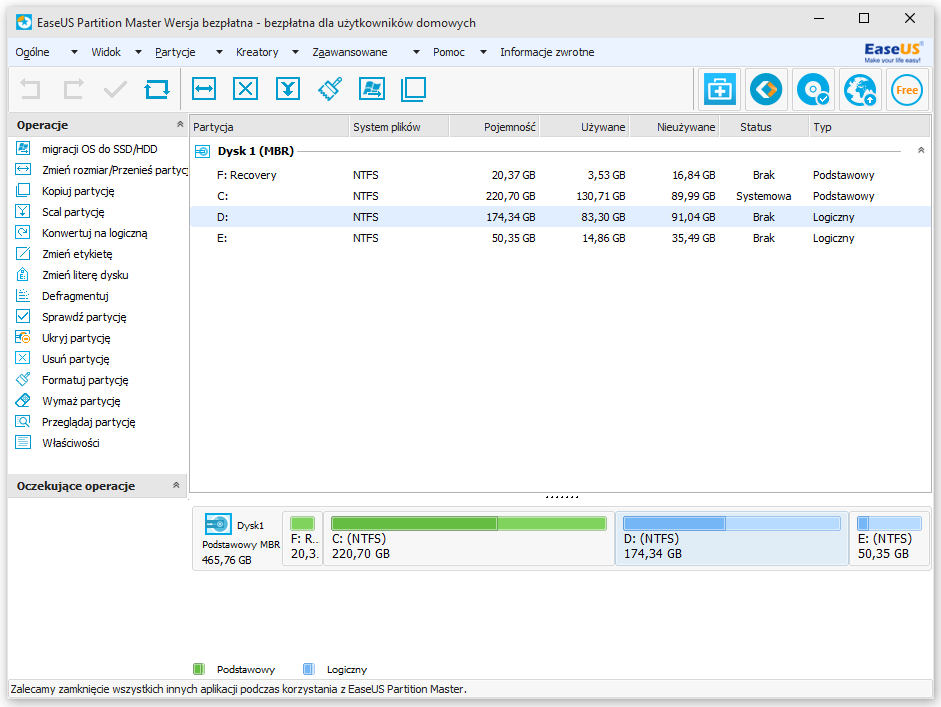
- Zaznaczamy partycję, z której chcemy zwolnić miejsce, aby przepisać je do innej i wybieramy z listy znajdującej się po lewej stronie przycisk Zmień rozmiar partycji.
- W oknie zarządzania chwytamy kursorem myszy za pasek przedstawiający graficznie podział miejsca na partycji. Przesunięciami w lewo lub w prawo ustalamy ilość zwolnionego miejsca i zatwierdzamy przyciskiem OK.
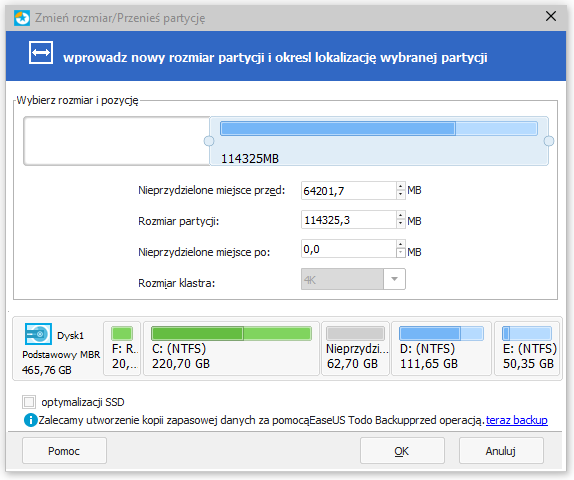 Uwaga! Powiększając partycję tym sposobem należy zwrócić uwagę na graficzne rozmieszenie partycji. Jeśli chcemy przypisać wolne miejsce do partycji znajdującej się po lewej stronie zwalniamy miejsce przesuwając pasek w prawo, a jeśli do partycji po prawej stronie przesuwając pasek w lewo. Ta czynność pozwoli na wykonanie mniejszej ilości operacji, a tym samym szybszym zakończeniu procesu powiększania.
Uwaga! Powiększając partycję tym sposobem należy zwrócić uwagę na graficzne rozmieszenie partycji. Jeśli chcemy przypisać wolne miejsce do partycji znajdującej się po lewej stronie zwalniamy miejsce przesuwając pasek w prawo, a jeśli do partycji po prawej stronie przesuwając pasek w lewo. Ta czynność pozwoli na wykonanie mniejszej ilości operacji, a tym samym szybszym zakończeniu procesu powiększania. - Widzimy teraz na graficznej prezentacji nieprzydzieloną pewną część powierzchni dyskowej. Aby powiększyć partycję wystarczy przeciągnąć pasek prezentujący wybraną przez nas partycję w stronę nieprzydzielonego miejsca.

- Zatwierdzamy teraz wszystkie operacje poprzez wybranie przycisku Zastosuj zmiany lub wciśnięcie skrótu klawiszowego Ctrl + A.
- Komputer uruchomi się ponownie kilka razy i zostanie zaprezentowany procentowy przebieg wykonywanych operacji.
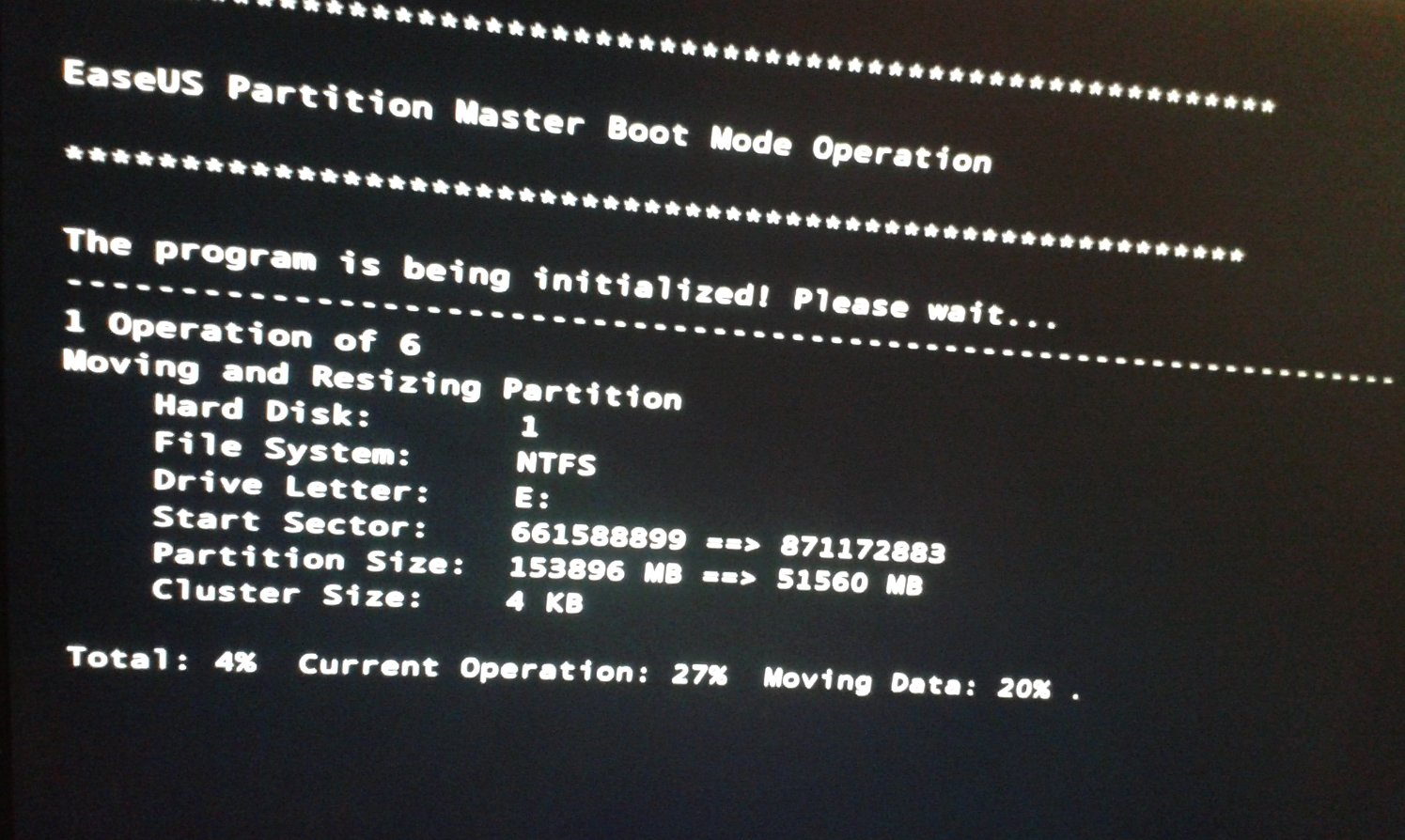
Po zakończonym procesie komputer uruchomi się normalnie a program zakomunikuje poprawne wykonanie wszystkich operacji. Po wejściu Eksplorator Windows widzimy, że wybrana przez nas partycja powiększyła się o wybraną wartość.
Tagi:bark miejsca na dysku, dyski, partycje







A co, jeśli nie chciałabym powiększać partycji C kosztem D tylko odwrotnie (D kosztem C)? Kiedy zmniejszę partycję C wolne miejsce powstanie na lewo od D, co uniemożliwia rozciągnięcie D. Jak mogę wtedy rozszerzyć o tę wolną przestrzeń partycję D?
po paru latach stwierdziłem że chce zwiększyć partycję D kosztem C program EaseUS Partition Master. nadal mi nie jest w stanie pomóc
ponieważ pomiędzy partycjami C oraz D jest jeszcze zdrowa partycja chyba że program w/w ma taką funkcje ale ja jej nie widze