Zmiana rozmiaru partycji w Windows. Jak zwiększyć, lub zmniejszyć rozmiar partycji ?
Zmiana rozmiaru partycji Windows. Jak zmniejszyć, lub zwiększyć rozmiar partycji. Edycja partycji systemowej. Podstawy Easus Partition Master – darmowego programu do edycji partycji!
Przed zainstalowaniem systemu Windows tworzymy zazwyczaj kilka partycji, w tym jedną oznaczoną jako systemową, na której będzie zainstalowany system operacyjny. Każda z partycji ma przyporządkowany rozmiar, który z czasem może okazać się niewystarczający. W tym poradniku pokażę Wam w jaki sposób zwiększyć rozmiar dowolnej partycji w systemie Windows – także partycji systemowej.
Windows – zwiększenie rozmiaru partycji:
Dla tych, którzy nie wiedzą do końca o co chodzi ze zwiększeniem rozmiaru partycji podam krótki przykład. Proszę otwórzcie sobie okno Mój Komputer – w większości przypadków zobaczycie tam kilka dysków lokalnych (partycji) – w moim przypadku mam partycję „C:„, oraz „D:” :
Jak sami możecie zauważyć na partycji systemowej (C:) – tam gdzie mam zainstalowany Windows mam stosunkowo mało miejsca (około 8GB), natomiast na drugiej partycji (D:) wolnego miejsca jest znacznie więcej (około 130GB).
Załóżmy, że chciałbym teraz zainstalować jakiś program o pojemności np. 10GB na partycji systemowej (C:). Oczywiście nie będzie to możliwe, ponieważ nie posiada ona wystarczająco dużo miejsca. Jedynym rozwiązaniem jest zainstalowanie programu na partycji, która posiada odpowiednią ilość wolnego miejsca, albo zwiększenie rozmiaru partycji kosztem innej. Innymi słowy będę chciał „zabrać” pojemność (wolne miejsce) z większej partycji (D:) i „dodać ją” do mniejszej partycji (C:) – czyli rozszerzyć ilość wolnego miejsca na dysku lokalnym C kosztem dysku lokalnego D.
Program do zmiany rozmiaru partycji – Easus Partition Master
Do zmiany rozmiaru partycji w Windowsie posłużymy się darmowym programem o nazwie Easus Partition Master.
Podczas instalowania programu Easus Partition Master zwróćcie uwagę na to w co klikacie – razem z programem możecie zainstalować całkowicie zbędne dodatki !
Warto podczas instalacji odznaczyć chęć zainstalowania dodatkowego oprogramowania, oraz wybierać opcję Custom/Advanced Install, aby zdefiniować co chcemy/ nie chcemy zainstalować.
Zmiana rozmiaru partycji Windows – podstawy (toutorial)
Gdy zainstalujemy program Easus Partition Master, należy go uruchomić – klikamy pierwszą opcję „Partition Manager”:
Gdy uruchomimy główne okno programu, zobaczy mniej więcej taki obrazek:
Co prawda program jest w angielskiej wersji językowej, ale interfejs jest intuicyjny i nie powinniście mieć problemów z jego obsługą.
Easus Partition Master umożliwia nie tylko zmianę rozmiaru dowolnej partycji, ale również możliwość usunięcia partycji, lub utworzenia dodatkowej partycji.
Dobra – spójrzcie raz jeszcze na obrazek powyżej – mamy tam kilka partycji, część z nich oznaczona jest po prostu gwiazdką, bez litery dysku – tych nie ruszamy ! Nas będą interesowały partycje oznaczone literą np. D i C (u Ciebie litery mogą być inne).
W głównym oknie programu zobaczymy podstawowe informacje o partycji tj:
- File System – system plików obsługiwany przez partycję
- Unused – ilość wolnego miejsca
- Used – ilość zajętego miejsca
Nam będzie zależało na powiększeniu rozmiaru dysku lokalnego C: – dlatego pobierzemy wolne miejsce (Unused) z dysku D: i przydzielimy je do dysku C.
Zaznaczamy więc dysk D i z menu na samej górze wybieramy opcję „Resize/Move„:
Pojawi nam się nowe okienko, w którym będziemy mogli edytować wybraną partycję:
Suwak pokazuje rozmiar partycji, którą wybraliśmy – mocno niebieski obszar to ilość zajętego miejsca, natomiast jasno niebieski to miejsce do naszej dyspozycji (wolny obszar).
Aby zwiększyć rozmiar innej partycji, musimy najpierw zwolnić miejsce na partycji, która ma go zbyt dużo – dlatego posłużymy się wspomnianym suwakiem. Ilość miejsca, którą chcemy zwolnić z bieżącej partycji możemy równie dobrze wpisać do pola Unallocated Space After (przesuwając suwak ta wartość automatycznie zmieni się sama):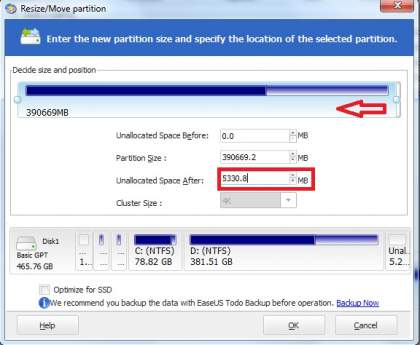
Gdy ustalimy rozmiar, który ma nie być ulokowany w żadnej partycji klikamy przycisk OK – w ten sposób „zabierzemy” określoną liczbę MB z wybranego dysku i będziemy mogli ją przydzielić np. innej partycji.
W głównym oknie programu pojawi się partycja oznaczona jako gwiazdka (*) – będzie podpisana jako „Unallocated” co oznacza nieprzydzielona. Będziemy mogli ją „dodać” do już istniejących partycji i zwiększyć np. rozmiar dysku C:
Teraz przyszła pora na to, aby partycję oznaczoną jako Unallocated dołączyć do partycji systemowej (lub tej, której rozmiar chcemy powiększyć).
Podobnie jak na samym początku zaznaczamy partycję, którą chcemy zmodyfikować – oznaczoną jako Unallocated (File System). Należy teraz doprowadzić do postaci, w której partycja nieprzydzielona (Unallocated) i ta, której rozmiar chcemy zwiększyć leżały obok siebie:
Przeciągamy np. partycję D i umieszczamy ją za partycją Unallocated – tak, żeby obok partycji C: znajdowała się partycja nieprzydzielona:
Abyśmy mogli edytować partycję systemową będziemy musieli zastosować wprowadzone zmiany (klikając przycisk Apply – prawdopodobnie konieczne będzie ponowne uruchomienie komputera):
Wszystkie zmiany, które dotychczas dokonaliśmy nie zostaną wprowadzone jeżeli nie klikniemy przycisku Apply.
Po zastosowaniu zmian zmieniamy rozmiar partycji systemowej C: klikając przycisk „Resize/Move” – tak jak na samym początku, ale teraz zamiast zmniejszać jej rozmiar będziemy go zwiększać !
Przesuwamy suwak w prawo, lub wpisujemy odpowiednią wartość do pola Partition Size (będzie miała wartość Partition Size + Unallocated Space).
Gdy będziemy chcieli zapisać wszystkie dokonane zmiany prawdopodobnie wyskoczy komunikat, na którym klikamy YES:
Źródło: Artykuł pochodzi z serwisu blogkomputerowy.com.pl


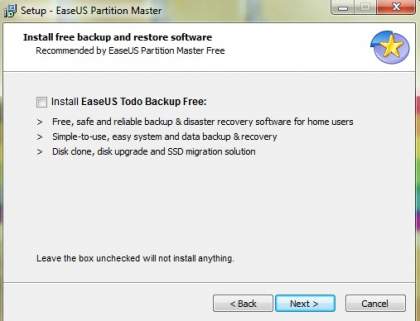

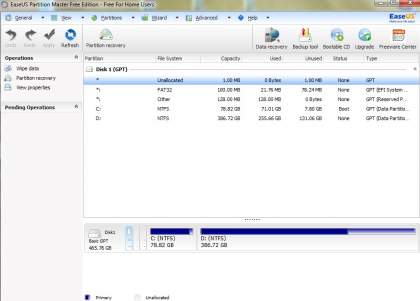
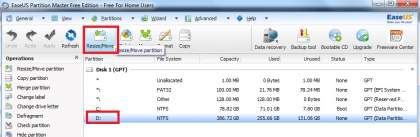
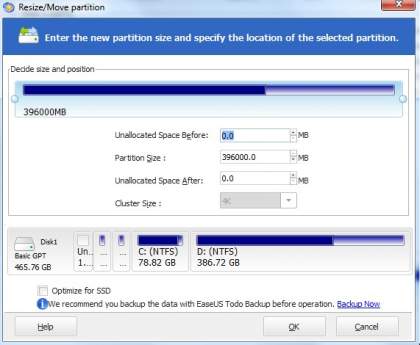
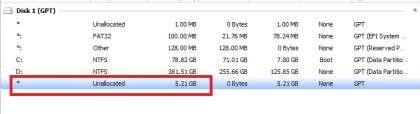

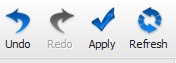
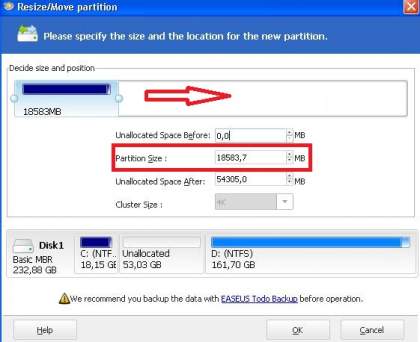
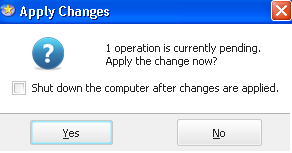







Dzięki wielkie za artykuł- udało się. Pozdrawiam. Yan.
dzięki, dokładnie tego szukałem!!!