Jak podzielić film na kilka części – jak pociąć film ? Jak zmniejszyć wielkość filmu ? Dzielenie filmu na dwie części.
Dzielimy film na kilka części – zobacz jak pociąć film na fragmenty.
W tym poradniku przedstawimy sposób jak podzielić film na kilka mniejszych części. Jeżeli próbujesz nagrać film, który nie mieści się na płycie DVD ten poradnik jest dla Ciebie. Przy jego pomocy nie tylko podzielisz film na kilka fragmentów, ale usuniesz zbędne reklamy z wideo. Przy pomocy tego poradnika dowiesz się jak pociąć film i usunąć fragmenty filmu, które uważasz za zbędne.
Jak podzielić film na kawałki ?
Niezbędne nam będzie odpowiednie oprogramowanie – posłużymy się darmowym zaawansowanym programem o nazwie VirtualDub, który pobierzemy ze strony: http://www.instalki.pl/programy/download/Windows/obrobka_video/VirtualDub.html
Program należy wypakować (nie trzeba niczego instalować) i uruchomić klikając ikonę VirtualDub – po chwili ukaże nam się okno jak poniżej:
Na początku musimy otworzyć film, który chcemy podzielić na części – tak aby zmieścił się na przykład na płycie – lub usunąć z niego jakiś niepotrzebny fragment. Aby otworzyć film do edycji klikamy kolejno File -> Open Video File (skrót CTRL + O) i wskazujemy lokalizację pliku wideo:
Po załadowaniu filmu należy koniecznie zaznaczyć z menu Video -> Direct Stream Copy. Jest to bardzo ważne, ponieważ dzięki temu zaoszczędzimy sporo czasu podczas podziału filmu na mniejsze części. Gdy zaznaczymy Direct Stream Copy nie będzie wykonywana kompresja wideo – a więc bazujemy na materiale wideo, który mamy (oczywiście stary plik wideo nie będzie naruszony) – w ten sposób zamiast 10 minut podział filmu zajmie dosłownie kilkadziesiąt sekund !
Jak usunąć dowolny fragment filmu – reklamę, lub coś innego ?
Na początek pokażę w jaki sposób usunąć z filmu zbędny fragment na przykład powtórkę poprzedniego odcinka , który praktycznie zawsze jest pokazywany w kolejnych odcinkach seriali.Wyjaśnię czym będziemy posługiwali się w programie VirtualDub, aby dokonać podziału filmu lub usunąć wybrany fragment :
- Oś czasu – linia znajdująca się pod filmem
- Przycisk początek– ustalamy fragment początku filmu
- Przycisk koniec – ustalamy fragment końca filmu
Załóżmy, że w powyższym materiale wideo chcemy usunąć około 2 początkowych minut filmu:
Musimy na osi czasu wybrać moment, od którego będzie się zaczynał film (a który nie będzie zawierał fragmentu, który chcemy usunąć) – w prawym dolnym rogu widać numer klatki, oraz minutę filmu ( 2 minuta). Po wybraniu początku (punkt 1 na rysunku powyżej) klikamy przycisk początek (punkt 2 na rysunku powyżej) – w ten sposób zaznaczymy fragment od którego będzie rozpoczynał się film.
To samo wykonujemy zaznaczając ostatni fragment filmu na osi czasu i klikając przycisk koniec – fragment filmu, który zostanie zachowany wyświetlony zostanie kolorem błękitnym. Kolorem szarym wyświetlony jest fragment, który zostanie usunięty z filmu.
Aby zapisać film, należy z okna programy wybrać pozycję File, a następnie Save as Avi – wyskoczy okienko jak poniżej:
Po chwili nasz film zostanie zapisany – trwa to dosłownie kilkadziesiąt sekund (nie jest to wielogodzinne konwertowanie wideo).
Jak podzielić film na dwie części ?
Opiszę również drugi przypadek – sytuację w której chcemy podzielić film na dwie mniejsze części, tak aby można je było nagrać na zwykłą płytę. Tutaj również uruchamiamy program VirtualDub, a następnie otwieramy film klikając menu File -> Open Video File (skrót CTRL + O). Zaznaczamy również Video -> Direct Stream Copy, aby materiał wideo nie był dodatkowo kompresowany co wydłużyłoby czas dzielenia filmu na części.
Podział filmu na dwie części wygląda bardzo podobnie jak usunięcie fragmentu filmu (w poradzie opisanej powyżej). Tutaj również zaznaczamy początek filmu, oraz miejsce pierwszej części filmu:
Na początku wybieramy początek filmu na osi czasu i klikamy przycisk początek (oznaczony numerem 2), następnie na osi czasu zaznaczamy środek filmu (pierwszą połowę) i klikamy przycisk oznaczony jako 4. W ten sposób zostanie zaznaczona pierwsza część filmu – będzie wyróżniona kolorem błękitnym.
Teraz wystarczy zapisać pierwszą część filmu klikając menu File, a następnie Save as Avi. Po chwili pierwsza część zostanie zapisana na dysku komputera.
Aby nagrać drugą część naciskamy przycisk początku filmu (oznaczony numerem 2), następnie na osi czasu przechodzimy do ostatniej klatki i naciskamy przycisk końca filmu (oznaczony numerem 4) – w ten sposób nagramy drugą część filmu:
Aby zapisać drugi fragment filmu naciskamy File, a następnie Save as Avi.
Tagi:cięcie filmu, jak usunąć fragment filmu, podział filmu, virtual dub


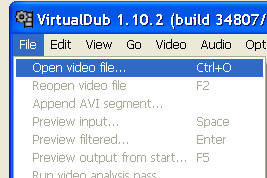
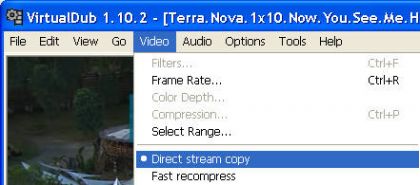



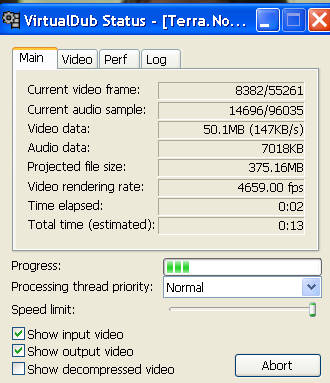









Super!
Przyda mi się na YouTuba 😉
dzieki za poradę
Pomogło
Tylko że ten gówniany widrualdub ma życzenia tego to ja nie będę przetwarzał, tego też nie a w dupe go sobie wsadzcie.
Pozdro.