Zabezpieczamy dane w chmurze wykorzystując Huyara Cloud.
Przechowywanie danych w chmurze to bardzo wygodne rozwiązanie umożliwiające dostęp do zgromadzonych na niej danych wykorzystując niemal dowolne urządzenie z dostępem do internetu. Aby mieć pewność, że ważne dla nas dane są bezpieczne warto je dodatkowo zabezpieczyć stosując odpowiedni rodzaj szyfrowania. Sprawdźmy, w jaki sposób system Huyara dba o bezpieczeństwo danych przechowywanych w chmurze.
Jak zabezpieczyć dane przechowywane w chmurze?
Z pewnością część z Was gromadzi dane na różnego rodzaju dyskach internetowych, wśród których najpopularniejszymi są Dropbox i Google Drive. Jeżeli zgromadzone w ten sposób dane nie mają dla nas ogromnego znaczenia, to właściwie możemy spać spokojnie. W innej sytuacji są osoby, które chcą przechowywać w ten sposób poufne dane, lub te mające dla nas ogromne znaczenie. Nietrudno wyobrazić sobie sytuację, gdzie nieautoryzowany użytkownik uzyska dostęp do naszych zasobów, lub ulegną one uszkodzeniu. Tego typu zagrożeniom można przeciwdziałać stosując odpowiednie oprogramowanie, na przykład Huayra Cloud.
Na wstępie warto wspomnieć, że aplikacja do zarządzania danymi w chmurze Huayra Cloud jest płatna, co może zniechęcić część z Was – mimo to warto się jej bliżej przyjrzeć, zwłaszcza że oferuje 14 dniowy okres próbny. Koszt rocznej subskrypcji wynosi około 50 złotych, co moim zdaniem jest bardzo atrakcyjną ceną (więcej płacę za hosting utrzymujący tę stronę 🙂 ).
Przed rozpoczęciem pracy z aplikacją należy się zarejestrować na stronie Myhuayra.com – samo założenie konta do niczego nas nie zobowiązuje, umożliwia jednak przetestowanie aplikacji przez okres 14 dni zupełnie za darmo.
Po zainstalowaniu aplikacji uruchamiamy Huayra Manager, w tym miejscu będziemy mogli założyć tzw. Storage – innymi słowy dysk do przechowywania danych np. Dropbox, lub Google Drive.
Wybieramy zakładkę Storages, a następnie jeden z dostępnych serwisów np. Google Drive i klikamy na przycisk Add. Domyślnie będziemy tworzyli Instancję określoną w aplikacji jako Global:
Aplikacja wyróżnia dwa rodzaje instancji:
- Global Server – wszystkie informacje zapisywane są na zewnętrznym serwerze. Pozwala utworzyć tzw. Volume Static i Volume Dynamic.
- Local Server – wszystkie informacje zapisywane są na komputerze użytkownika. Pozwala utworzyć tzw. Volume Native.
W zależności od tego jaką instancję wybierzemy będziemy mogli skorzystać z odpowiedniej struktury – jeżeli zależy nam na dużym bezpieczeństwie danych powinniśmy korzystać z instancji określonej jako Global Server, z drugiej strony do zarządzania kilkoma chmurami w jednym miejscu, bez wykorzystywania dodatkowych zabezpieczeń w zupełności wystarczy Local Server.
- Volume Native – pozwala podłączyć chmurę w taki sposób, jakbyśmy korzystali z oryginalnego klienta.
- Volume Static – pozwala na szyfrowanie plików w wybranych folderach. Dane niezaszyfrowane mogą być obsługiwane nadal przez oryginalnych klientów chmury.
- Volume Dynamic – zapewnia największy poziom bezpieczeństwa. Umożliwia szyfrowanie danych, a dodatkowo podział plików na części ulokowanych na losowo wybranych chmurach użytkownika (striping), oraz redundancję danych (mirroring).
Przejdźmy jednak dalej – po kliknięciu przycisku Add zostaniemy poproszeni o wpisanie danych dostępu do wybranej chmury.
W okienku Storage Account wpisujemy login (adres e-mail), a następnie klikamy na przycisk Join. Zostaniemy przeniesieni do właściwego formularza logowania, gdzie raz jeszcze uzupełniamy login (ten powinien przepisać się automatycznie) i hasło.
W ostatnim kroku określimy nazwę i opis dla podłączonej chmury:
W identyczny sposób podłączymy kolejne chmury, do których chcemy uzyskać dostęp. Podczas testów zauważyłem, że tworząc kolejne konto tego samego usługodawcy (Google Drive), należy wcześniej wylogować się z konta, która założyliśmy chwilę temu. Jest to nieco irytujące, zwłaszcza że jako Storage Account wpisujemy inny adres e-mail, co powinno sugerować, że tworzymy nowe konto. O ile z powyższym możemy sobie jakoś poradzić, to nie udało mi się dokonać autoryzacji konta Dropboxa – przycisk umożliwiający logowanie był nieaktywny (nie reagował na kliknięcie).
Na powyższym zrzucie ekranu możecie zobaczyć, że dokonałem autoryzacji dwóch kont w usłudze Google Drive, z których będę korzystał.
Aby zapisywać i odczytywać dane na naszych chmurach musimy jeszcze utworzyć Volume, aby tego dokonać przechodzimy do zakładki Volumes i klikamy na przycisk Create:
W tym miejscu musimy określić z jaką instancją mamy do czynienia i jaki rodzaj volumenu tworzymy. Wybiorę rozwiązanie pośrednie, która umożliwia szyfrowanie danych, ale jednocześnie zezwala na dostęp do niezaszyfrowanych danych za pomocą tradycyjnych rozwiązań. Po kliknięciu na przycisk Next, należy podać hasło i określić, czy chcemy uzyskać dostęp do zgromadzonych danych wraz ze startem systemu.
W ostatnim kroku określamy rodzaj chmury z jaką mamy do czynienia (Storage) – w naszym przykładzie będzie to Google Drive:
Aby utworzyć volumeny dla pozostałych kont postępujemy analogicznie. Nic nie stoi na przeszkodzie, aby dla pozostałych Storage utworzyć Volumen innego rodzaju. Ostatnim krokiem jest zamontowanie utworzonych Volumen’ów – tylko w ten sposób uzyskamy dostęp do zgromadzonych na nim danych – klikamy na przycisk Mount.
Zapisujemy i odczytujemy dane w chmurze
Po skonfigurowaniu aplikacji możemy przejść do właściwej obsługi – czyli zapisu i odczytu danych zgromadzonych na podłączonych chmurach. Uruchamiamy oddzielną aplikacją Clouds Explorer (Huayra Explorer) – znajdziemy tutaj informację o wszystkich zmontowanych Volumen’ach.
Aby przeglądać zawartość chmury wystarczy skorzystać z drzewka umieszczonego po lewej stronie.
Oczywiście pisząc „przeglądać” mam tutaj na myśli strukturę plików, ponieważ pliki możemy podejrzeć dopiero po zapisaniu na dysku.
Po kliknięciu na przycisk Download, możemy pobrać wskazany plik lub folder na dysk naszego komputera. Aby zapisać w chmurze plik, lub folder znajdujący się na dysku komputera wystarczy przeciągnąć go do okna aplikacji. Szkoda, że z metody „przeciągnij i upuść” nie możemy skorzystać, aby pobrać pliki znajdujące się w chmurze na dysk naszego komputera.
Synchronizacja plików
Istnieje jeszcze jeden bardzo ciekawy sposób na zarządzanie zawartością chmury – mianowicie synchronizacja katalogów na dysku naszego komputera z tymi znajdującymi się w chmurze. Innymi słowy na dysku naszego komputera będziemy mieli tę samą zawartość, która została umieszczona w chmurze. Wróćmy na chwilę do aplikacji Huayra Manager i otwórzmy zakładkę Synchronize:
Klikamy na przycisk Create, a następnie określamy folder na dysku komputera, oraz folder w chmurze, które będą ze sobą synchronizowane:
Wszystko co wrzucimy do tego folderu zostanie automatycznie umieszczone w chmurze. Działa to również w drugą stronę – jeżeli jakiś plik z tego folderu usuniemy w chmurze, zostanie on również usunięty z naszego lokalnego dysku.
Szyfrowanie danych
Głównym celem aplikacji Huayra Cloud jest zwiększenie bezpieczeństwa zgromadzonych w chmurze danych, zobaczmy więc w jaki sposób zabezpieczyć nasze dane.
Aby zabezpieczyć dostęp do dowolnego folderu w chmurze, należy kliknąć na niego PKM i wybrać menu Properties. Następnie zaznaczamy opcję Encrypt contents to secure data – pojawi się dodatkowe okienko, w którym określamy hasło dostępu, oraz metodę szyfrowania. Dodatkowo możemy zaznaczyć opcję Encrypt subitems in the folder, która pozwoli zaszyfrować zawartość folderu. Na koniec klikamy przycisk Apply – dane zostaną zaszyfrowane, co zostanie zasygnalizowane dodatkowo przez zmieniony kolor folderu (zielony):
Zobaczmy co się stanie, jeżeli spróbuję otworzyć mój dysk Google Drive w standardowy sposób:
Co prawda widzę, że jakiekolwiek pliki istnieją w tym folderze, jednak nie mogę odczytać zarówno ich nazwy, oraz zawartości:
A tak wygląda odszyfrowana zawartość:
Podsumowanie
Huayra Cloud to niewątpliwie ciekawe i użyteczne narzędzie umożliwiające zarządzanie wieloma chmurami w jednym miejscu, oraz zabezpieczenie danych przed utratą, oraz dostępem osób trzecich. Wykorzystując mechanizm określany jako mirroring możemy być niemal pewni, że w razie jakiejkolwiek awarii danych przechowywanych w jednym miejscu dane będą dostępne z innej lokalizacji. Z drugiej strony stripping umożliwia podział plików na części i umieszczenie każdej z nich w losowo wybranych lokalizacjach, co w połączeniu z szyfrowaniem pozwala nam na uzyskanie bardzo wysokiego poziomu poufności. Interfejs programu również nie powinien stwarzać większych problemów – jest czytelny i przejrzysty. Warto jednak, aby twórcy popracowali nad kilkoma rzeczami, które powinny ułatwić obsługę programu – na przykład pobieranie zawartości chmury metodą „przeciągnij i upuść”, lub automatyczne wylogowanie umożliwiające utworzenie kolejnego konta dla tego samego operatora.

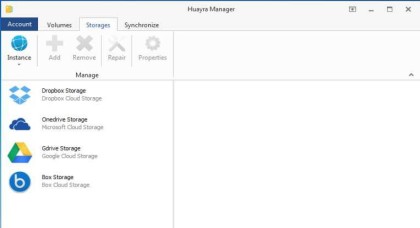
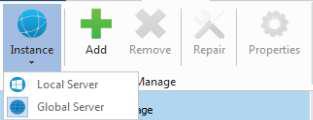




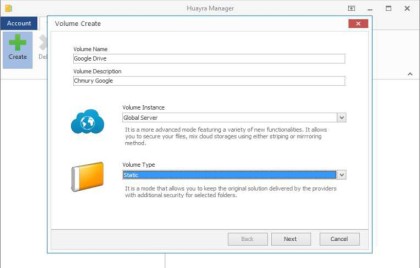
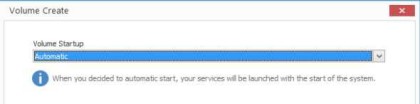


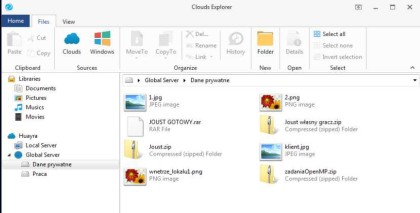
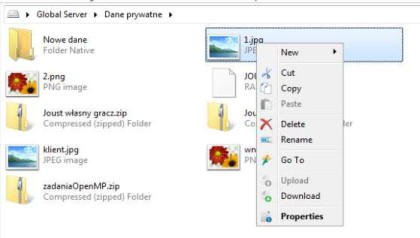

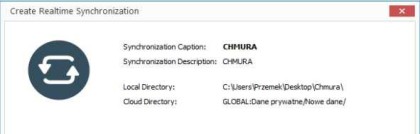
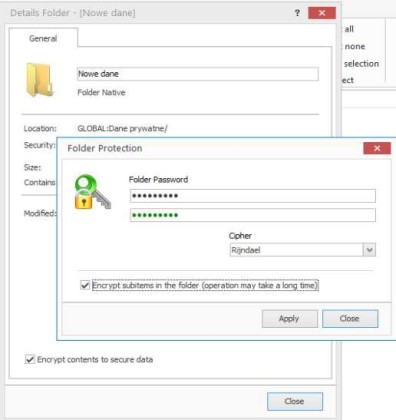
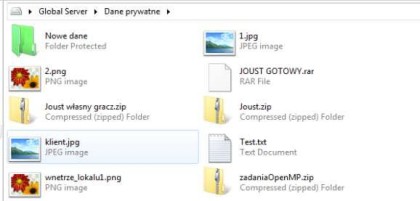
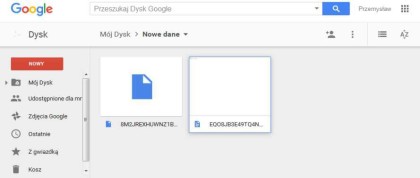









Najnowsze komentarze